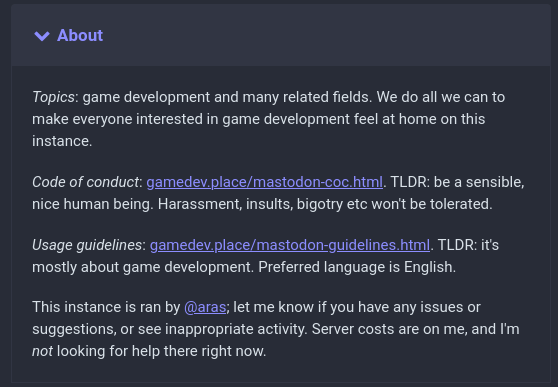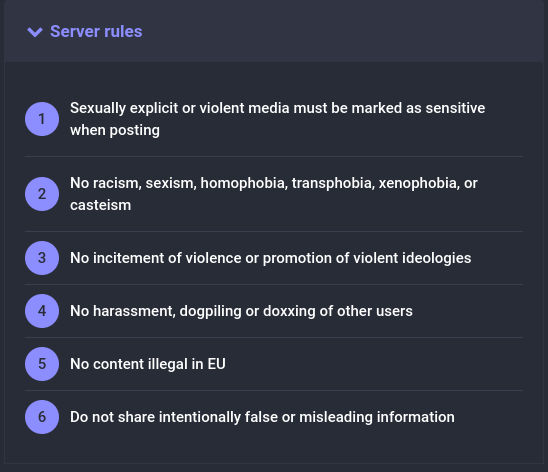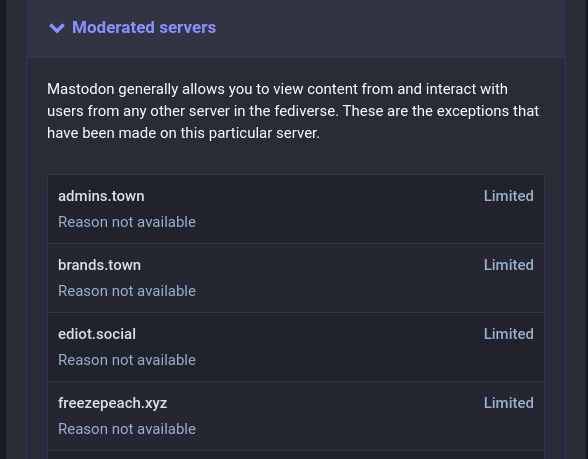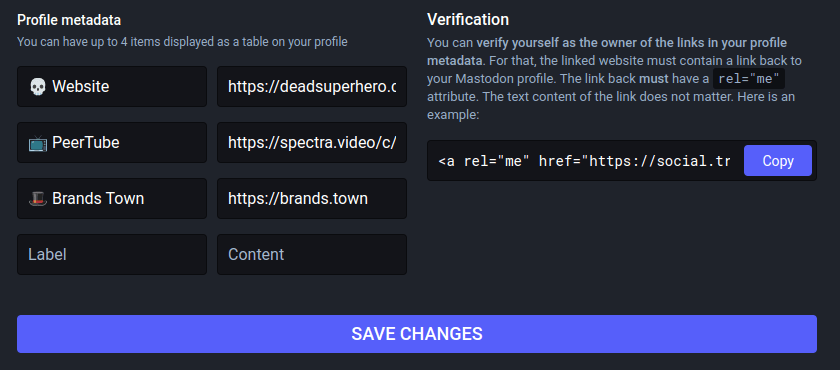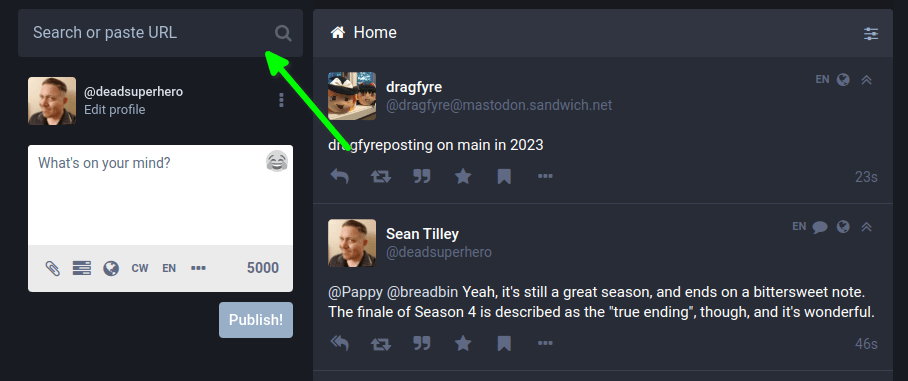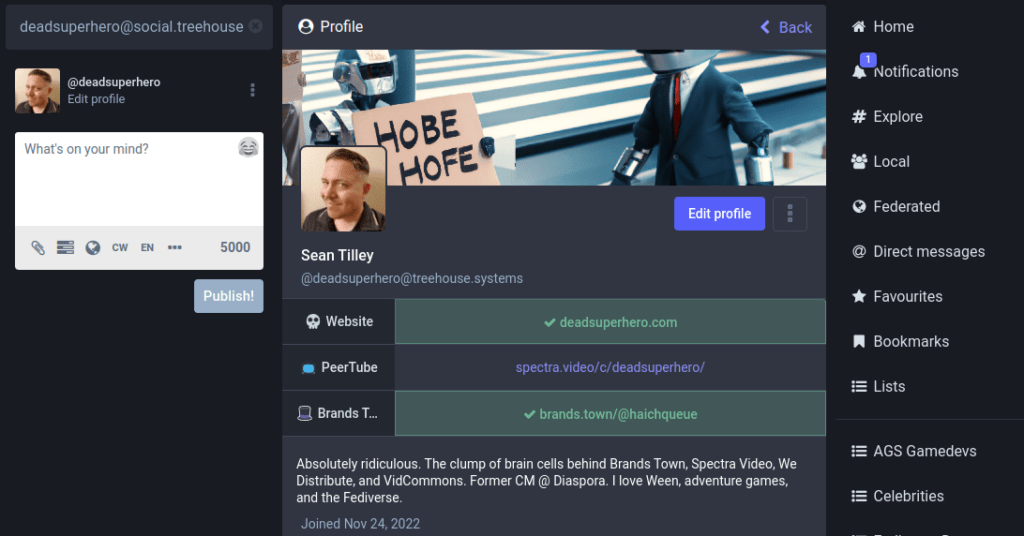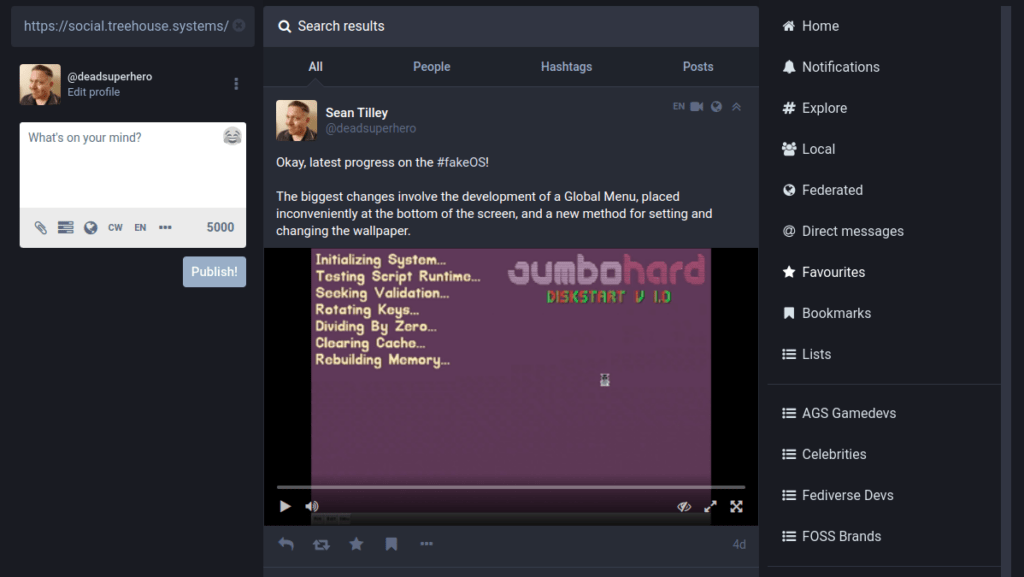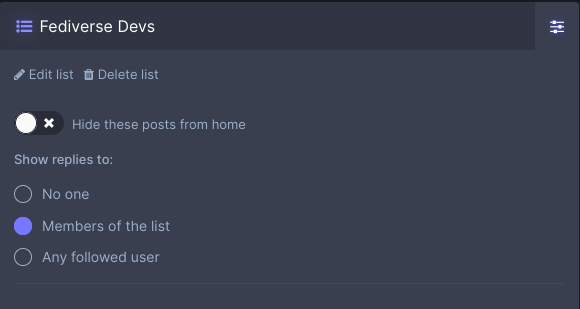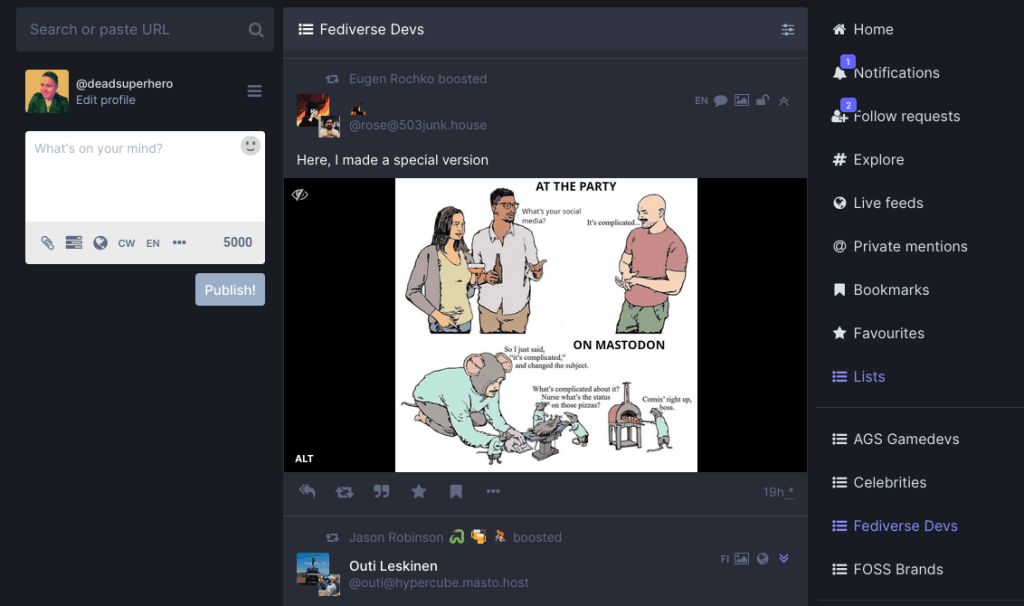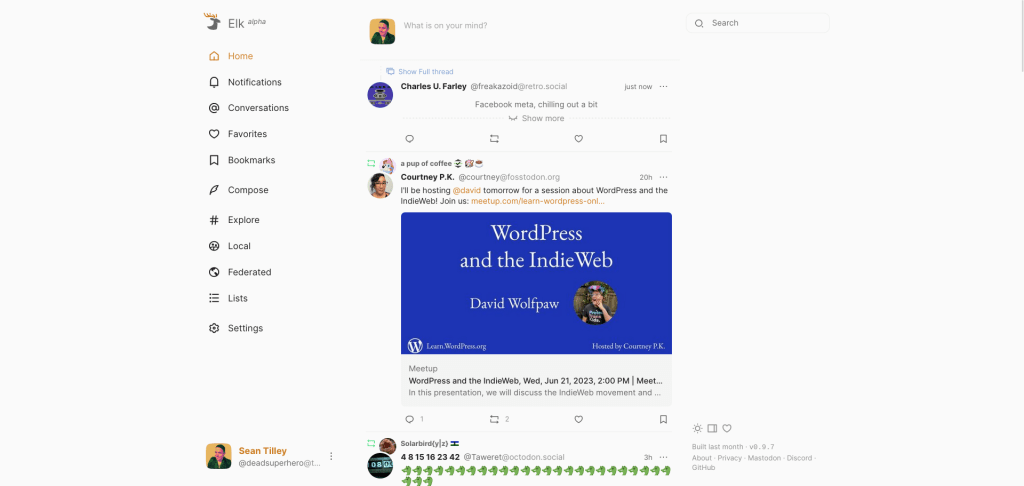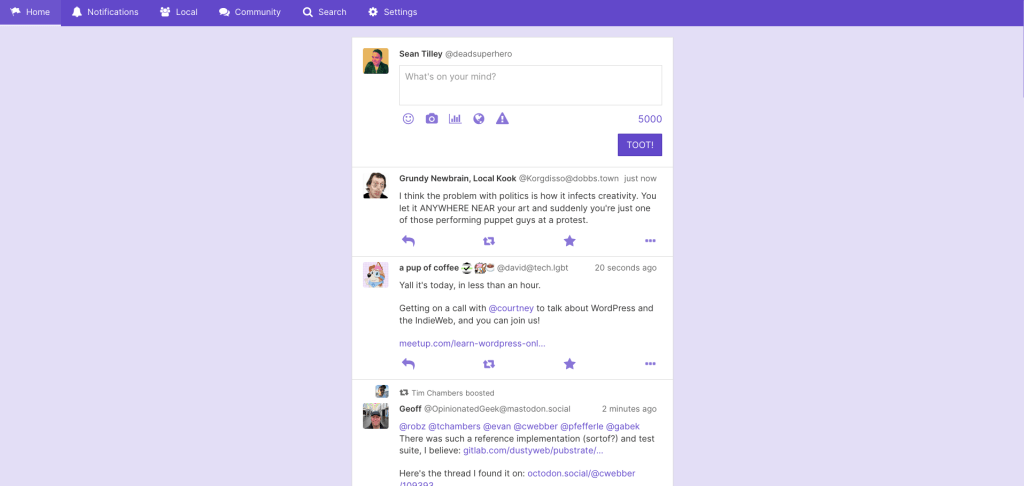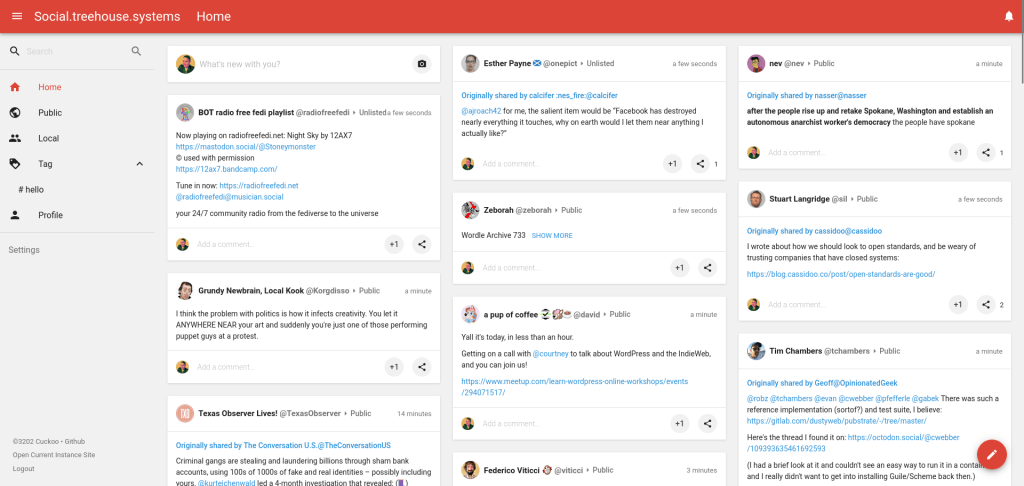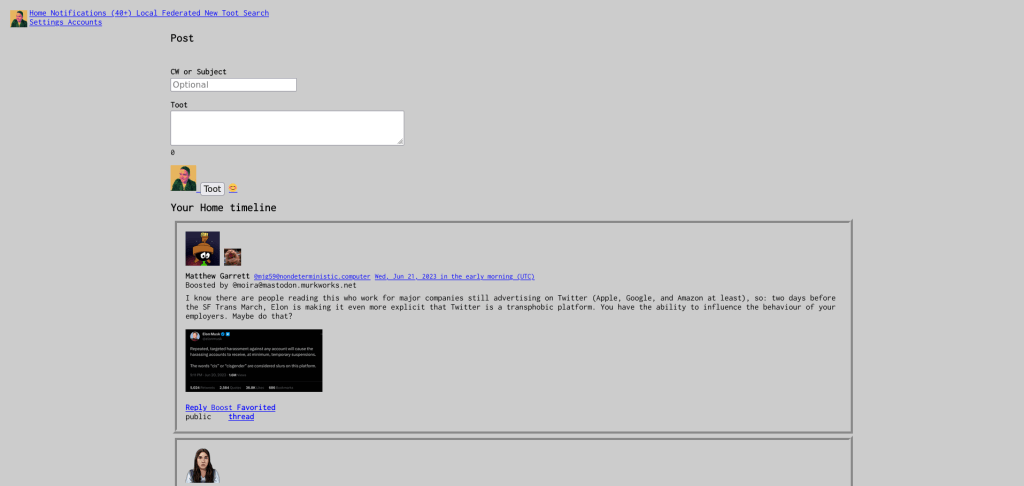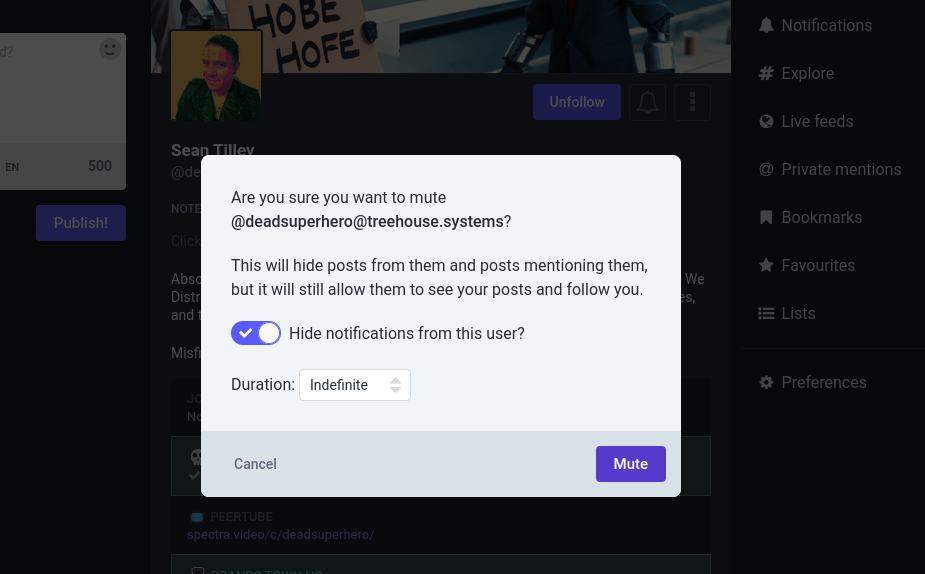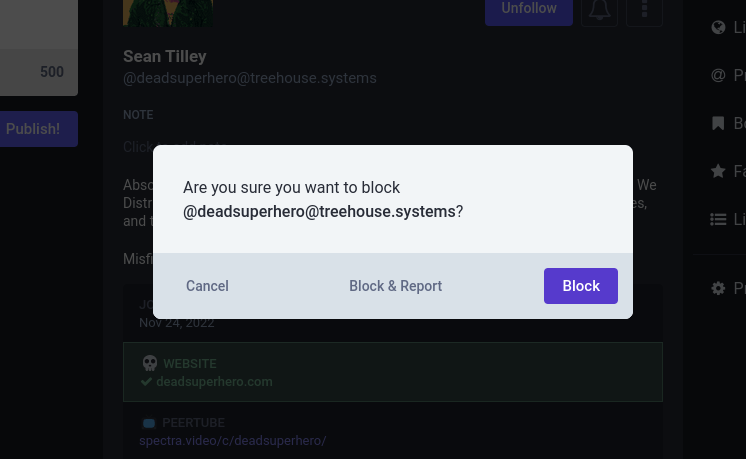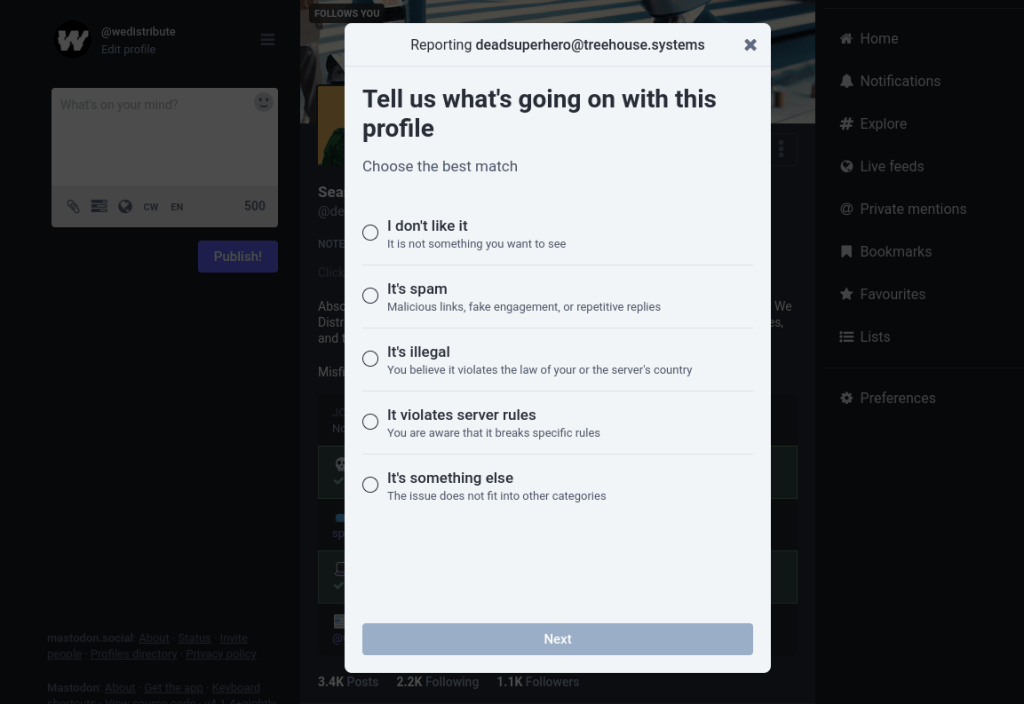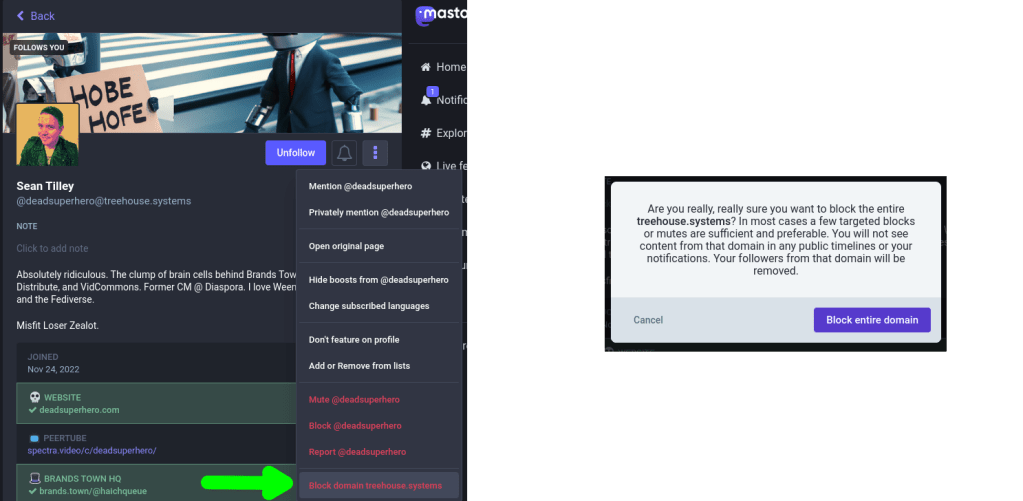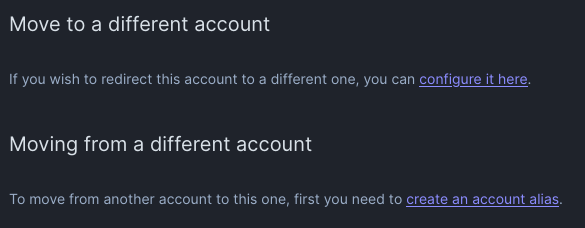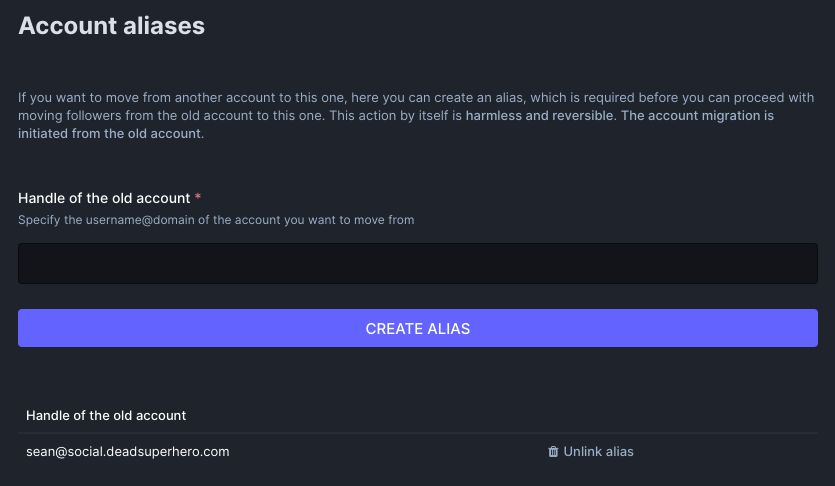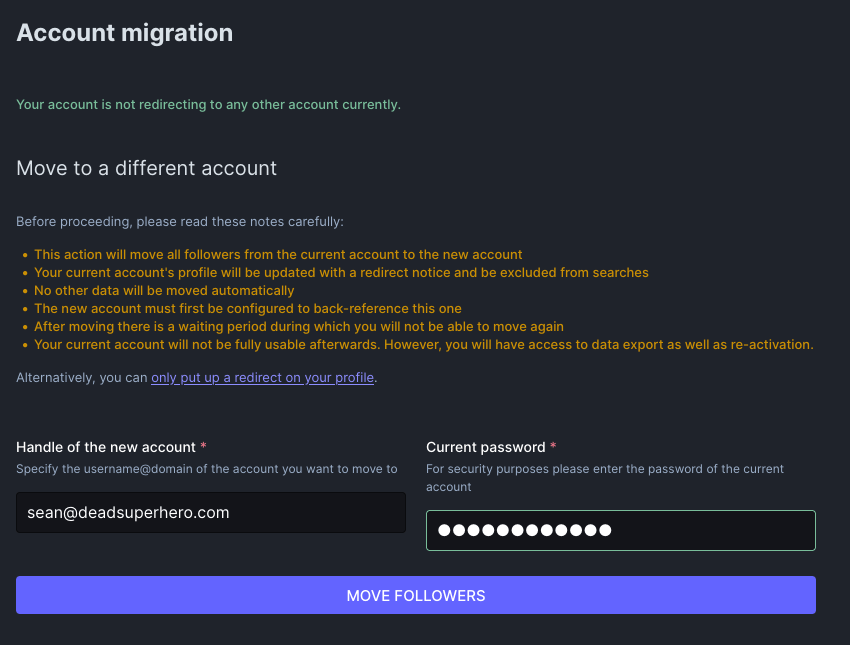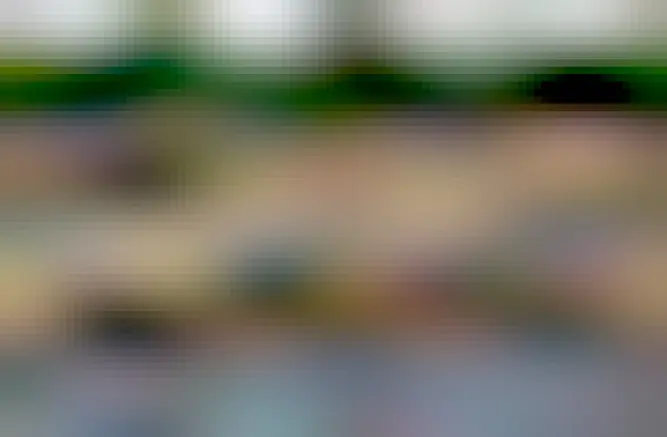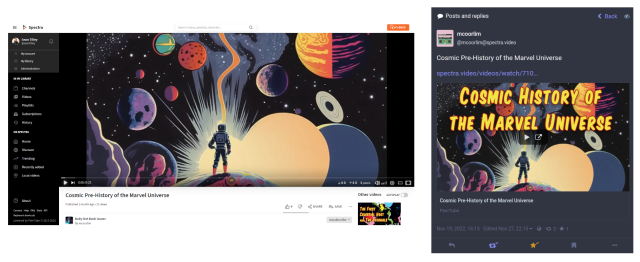Note: this is a comprehensive guide that addresses a lot of different topics. We hope to answer many questions that newcomers have asked before. This guide gets into the meat and potatoes of what all this stuff is, how stuff works, and how to use it to your benefit.
If you’re reading this, chances are that you’ve just signed up for Mastodon. Or, perhaps you’re thinking about trying it out, or have at least heard other people mention it. There are many guides out there about this topic already, but I think this one has something to offer.
I’d like to believe that I’m qualified to talk about this stuff. I’ve been in this space for nearly 15 years now. After starting on one of the oldest federated social networks, I also helped with managing the Diaspora project. I’ve been here since almost the beginning.
This guide exists as a run-down of how to join in, make friends, and have fun in a new space.
Table of Contents
- What the heck is Mastodon?
- What’s the fediverse?
- Getting Started
- Into the Network
- How do the feeds work?
- How do Privacy Settings Work?
- How do I find people?
- How do I interact with people and their stuff on other servers?
- How do I keep track of who is who?
- How do the feeds work?
- Apps and Frontends
- Dealing with Unwanted Posts, Conflict, and Trolls
- Filtering Your Feed
- Moving to a New Server
- Filtering Your Feed
What the heck is Mastodon?
Mastodon is a social media platform for microblogging, kind of similar to Twitter. There are three very important key differences:
- It’s open source, meaning that you can see the source code, make modifications, and run it yourself.
- It’s federated – people on one server can talk to people on another. In practice, it acts as if two separate parts of the internet can come together as one space to talk.
- It’s more personal – Mastodon doesn’t really use algorithms to promote influencers, and doesn’t really reflect popular statuses or encourage number-chasing. Instead, Mastodon tends to focus more on personal authenticity, where you can openly express yourself.
But now, it’s time to address the elephant in the room (I’m sorry). What you’ve probably heard people call “The Mastodon Network” is actually a much bigger, crazier thing called the Fediverse.
What’s the fediverse?
Wikipedia describes the fediverse as “an ensemble of different platforms that all communicate using a common protocol.” The most popular protocol is a W3C Standard called ActivityPub, which is what Mastodon and many other platforms use. The network is largely composed of open source projects, running across many different servers, using open communication protocols. No individual institution can own all of the fediverse, and there’s no central authority controlling it.
The fediverse started around early 2008 / 2009 with a platform called StatusNet. Some of you may be familiar with Identi.ca, a popular hub for open source nerds to tweet about their interests. A lot of changes have come since then.
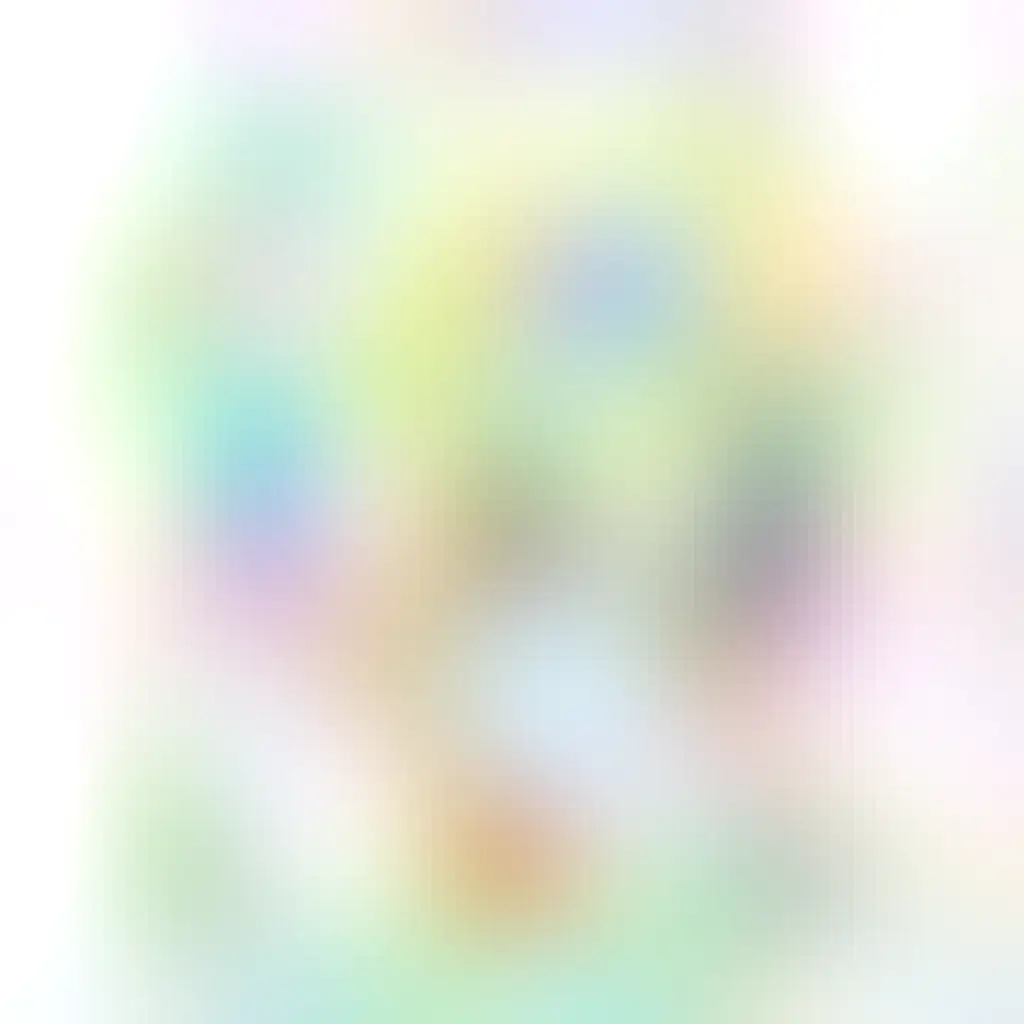
The biggest thing to know about the fediverse in 2023 is that it’s massive. There are analogues to almost every kind of corporate social platform imaginable. The crazy part is that you can follow accounts on any of the following projects directly from Mastodon:
- Microblogging: Misskey, Pleroma, Bonfire
- Macroblogging: Friendica, Smithereen
- Image-Sharing: Pixelfed
- Meetups: Mobilizon
- Video: PeerTube
- Podcasting: CastoPod, Funkwhale
- LiveStreaming: OwnCast, PeerTube
- Music: Funkwhale, Reel2Bits
- Book Reviews: Bookwyrm, Inventaire
- Blogging: WriteFreely, WordPress (with some plugins)
That’s just the tip of the iceberg. There’s an estimated 124+ platforms in various states of development, most of which can interoperate with one another. For many, the common denominator is basic compatibility with Mastodon.
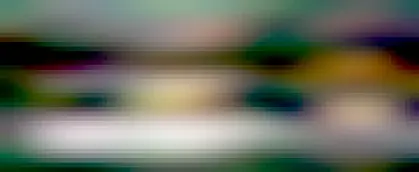
What does this mean in practice? The common barriers you’re familiar with on Twitter, Instagram, or Facebook don’t exist here. Why can’t you like an Instagram post from Twitter, or send a Myspace message to someone on Facebook? The people running these sites have a monetary interest in keeping you in, and other networks out.
Getting Started
What platform should I use?
My recommendation if you’re just starting out: try Mastodon first. Mastodon sets a pretty good standard of expectations when using the network for the first time. Most platforms on the network strive for compatability with Mastodon, giving you the benefit to try things out.
Honestly, starting with Mastodon and shifting to something else is pretty common for people on the network. Many platforms implement Mastodon’s own client API, meaning dozens of Mastodon apps can be used elsewhere.
How do I join this thing?
A lot of people say that finding a place to initially sign up is the hardest part of the process. You can always move to a new server, if it feels better than your current one. We’ll get into that a bit later.
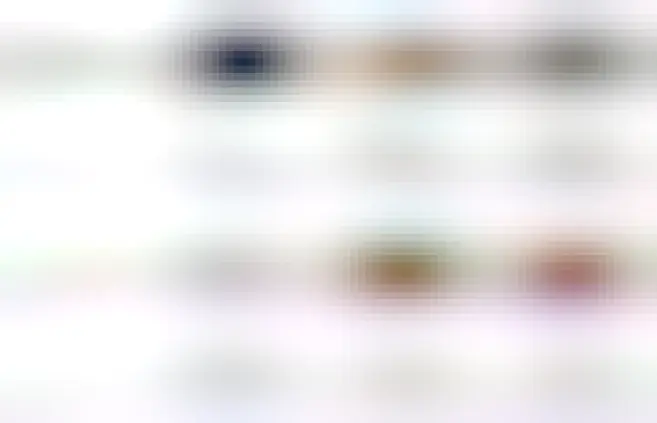
For better or worse, Mastodon’s own instance picker is pretty decent, and gives you a lot of variety. In my opinion, it doesn’t really matter where you end up. You can still demonstrate your whole yourself, even if you hang out on a themed server. It’s not difficult to start out on a place like mastodon.social or mastodon.online, and then migrate to somewhere more interesting.
Checking Instance Details
Before signing up to your server of choice, take a good look on that instance’s About page. Server details can always be found by clicking the “Learn More” button. You can see an example at: https://mastodon.gamedev.place/about
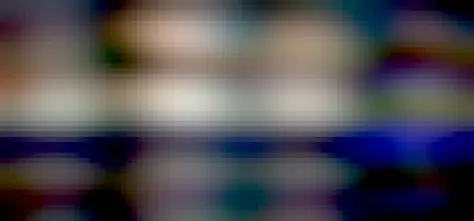
A well-moderated instance will have fleshed-out details describing the server, its community rules, and how it acts towards particular problem-child servers.
The Moderated Servers section is of particular note, because it lists what policies other servers are treated by. Generally, these are problem-child instances whose own rules don’t align with this servers. there are two statuses: Limited, and Suspended. If a server is Limited, you can still follow accounts, they just won’t show up on the Federated timeline. If a server is Suspended, federation with them will not work at all.
Getting Verified
The first thing to do after signing up is to get verified. Verification works a little bit differently than on Twitter. Instead of having a company verify who you are, the main way to prove your identity is through your website.
By default, Mastodon provides four custom metadata fields for an account. These can contain information of any type, but most often denote accounts on other websites. There’s also an HTML snippet that links back to your profile. Mine looks like this:
<a rel="me" href="https://social.treehouse.systems/@deadsuperhero">Mastodon</a>
Basically, it’s a normal HTML link to my profile, but it uses a property called rel=me. In a nutshell: putting this link on a webpage and pointing one of your account fields at the page will cause Mastodon to validate the link. It sees that rel=me and says “Oh yeah, this person’s profile really did make this page, because the link exists there.”
Validating identity through a personal website or other accounts is a great way to say “here’s my proof, I am who I say I am” in a large federated network.
Got Any Usage Tips?
Simple Mode vs Advanced Mode
One other thing you ought to decide early on is what mode you want Mastodon’s interface to take. Mastodon ships with two of them: Simple, and Advanced. Here’s what they look like, for sake of comparison:
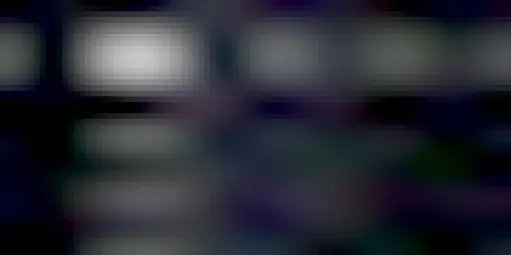
Simple Mode is relatively Twitter-like, and it works just fine for those who want that experience. You get a singular timeline of everything sorted in a chronological order. The upside is that posts and profiles are bigger, because of a greater amount of space available.
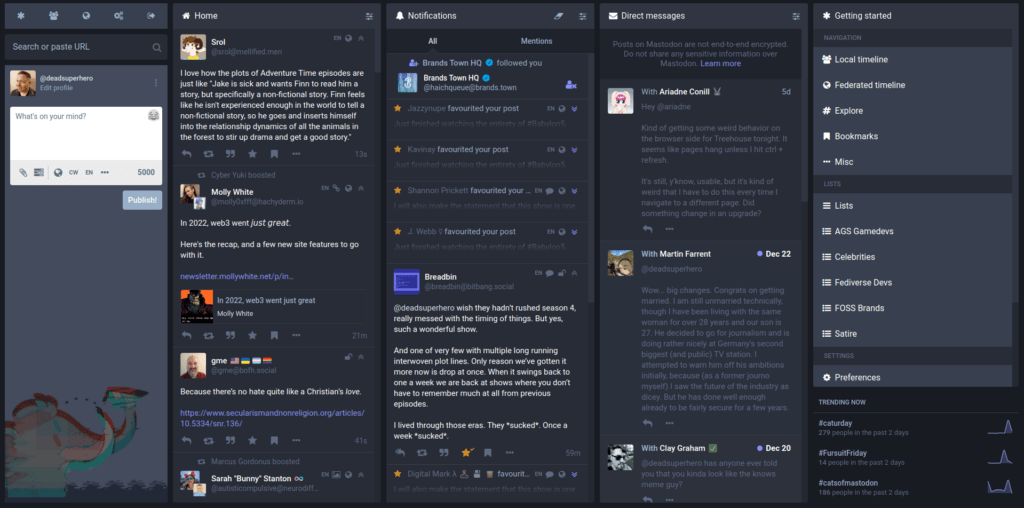
Advanced Mode gives you a multi-column view that’s reminiscent of TweetDeck. It’s the original interface that Mastodon shipped when it first launched. Honestly, it’s really good, and I prefer to use the network this way. Being able to see my home feed, notifications, and DM’s in one place is really convenient, and being able to create individual feeds for tags or lists allows you to keep eyeballs on multiple things without having to navigate away.
Accessibility Features
Before we dive into all of the cool stuff that you can do, it’s important to talk about Acessibility Features. Accessibility is a huge part of fediverse culture and a prerequisite for many users with disabilities.
Media Captioning
Captioning your images, audio, and video attachments in Mastodon is a huge part of the culture. Many users on the network rely on screen readers to parse their feeds. Not everyone has the ability to see images, watch videos, or hear audio. You’re doing those people a huge favor by adding alt text to these things prior to posting. To add a description, simply click Edit on any image thumbnail. Type your description, then click Apply.
A picture, just after attaching it to a post
Hover the mouse over the thumbnail, and click “Edit”
A window will pop up with a text field for a detailed description, and you’ll be able to set the focal point for the thumbnail on the right.
There are a few tools at your disposal to make your life easier. One such feature is the “Detect text from picture” option that shows up. It only really works with screenshots that have a lot of text on them. Things like captions on memes don’t work so well – but it can do a fine job of transcribing lengthy notes.
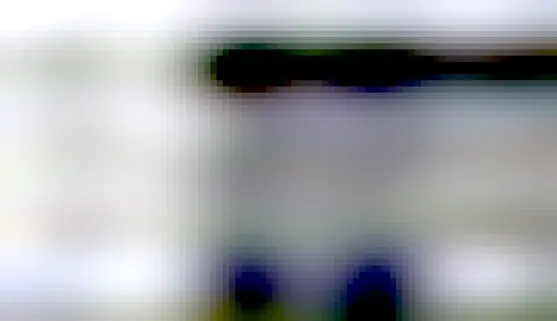
After that, the text you entered will go into a special part of the image, and can be read by screen readers.
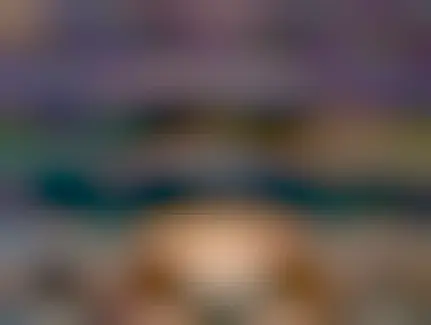
Into the Network
Now that you’ve joined Mastodon, it’s time to explain some of the ins-and-outs of the platform. This might seem like a lot at first. Once you get a hang of the basics, it all clicks into place.
How do the feeds work?
Most fediverse platforms, Mastodon included, include four types of main feeds: Home, Local, Federated, and Public. These timelines basically show you different collections of posts based on what your server is aware of.
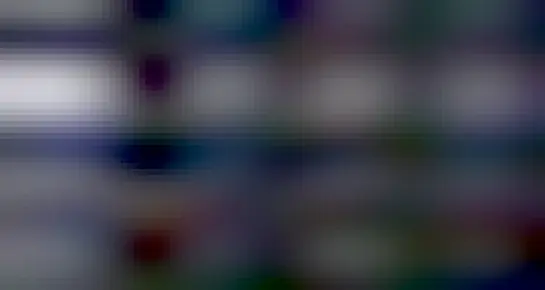
Home Feed
This feed consists of everybody you’re following, along with whatever hashtags you’re subscribed to. It’s generally the “main feed” that you’ll likely use most of the time.
Local Feed
The local feed is your server’s home feed, and shows every public post made by the people hosted on it. You can kind of think of it as your local town square. On large instances, this timeline tends to move very quickly. On smaller instances, it can be a very cozy way to see what’s going on in your community.
Federated Feed
The federated timeline could be considered the firehose of everything your server is currently aware of. Not only does it feature posts by you and the people you follow, it also includes posts made by people that other folks on your server also follow. This feed is generally the most chaotic and random, but can occasionally be great for discovery.
Public Feed
The public feed is a firehose of absolutely every status an instance is aware of, local or federated, that has the Public privacy setting. Public posts are visible to everyone, even people not logged in.
How do Privacy Settings Work?
Mastodon has limited support for privacy scopes on statuses. Other platforms, like Friendica or Hubzilla, have much more robust options that let you choose which of your contacts can see or respond to a specific post. Mastodon instead has something called scopes, and by default, there are four options: Public, Unlisted, Followers Only, and Mentioned People Only.
Public
The Public Scope is the most open and visible option for a post. Public statuses can potentially appear on all timelines, are visible to people on other servers, and can be seen even by people who are logged out.
Unlisted
The Unlisted Scope is much like the Public Scope, except that it only appears on the Home timeline. Unlisted statuses can still be boosted and replied to, and people with a link to the status can still see it. The key distinction is that it doesn’t appear on other timelines.
Followers Only
The Followers Only scope is effectively a private status, with the understanding that only your followers can read or respond to it. Private statuses cannot be boosted, and people outside of your follower group will just see that a status doesn’t exist.
Mentioned People Only
The Mentioned People Only scope is basically the equivalent of a DM. Basically, only the people mentioned in the message body can see or respond to a status with this scope.
How do I find people?
Joining any new network can feel a bit like a catch-22: for you to get the most out of this place, you need to find people and hang out here. But, you need to hang out here in order to find people.
Here are three approaches that work well for me:
1. Find Your Mutuals
I’m going to give you the bad news first: there were a bunch of great tools for figuring out who your mutuals are, but Twitter made a very bad decision about API pricing, and killed most of those apps. Supposedly, FediFinder might still work, but your mileage may very.
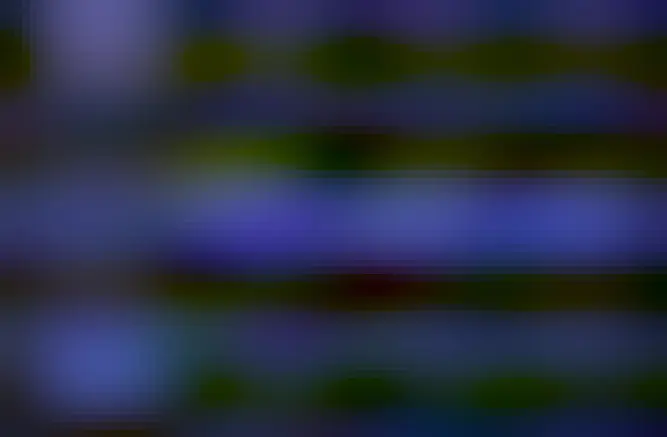
The basic premise is that tools like FediFinder scan your list of followers and mutuals, and then compare those people’s accounts to Mastodon accounts that they’ve linked to. You can then upload that into an importer tool that lives in your profile settings. Provided the tool you used found some people, Mastodon will then queue a bunch of follow requests on your behalf.
2. Follow tags and post frequently
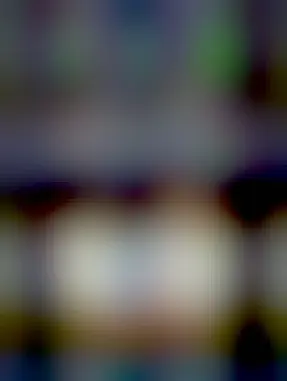
One of the recent updates to Mastodon includes the ability for users to subscribe to Hashtags. This pulls a lot of tagged content into your stream from people you don’t follow, to show you a thing you might be interested in. Contrary to Twitter, Mastodon extensively uses hashtags as the main way to add posts to an index and help people search for stuff.
3. Explore the network!
There are a bunch of different ways to do this. At this point, there are community tools like Trunk, which lists a bunch of profiles under different interest categories. There are also specialized lists that are one internet search away, such as Mastodon for Academics, or Mastodon Journalists. These kinds of resources can help professionals rebuild their community graphs and connect with peers.
Prior to these tools existing, I used to rely on the “human crawler” method of discovery:
- Find a server that looks interesting from the Mastodon Instance Picker. I like to make games as a hobby, so I went with Gamedev Mastodon.
- Most Mastodon servers offer a User Directory. For example, the instance I looked at has one at: https://mastodon.gamedev.place/directory
- Find an interesting account on there that seems active, and follow them.
- Check out some of the people they follow, and some of the people who they’re boosting on their timelines.
- Rinse and Repeat
How do I interact with people and their stuff on other servers?
Some newcomers get kind of confused about dealing with remote stuff, and are quick to classify it as “a clunky experience”. While the experience could definitely be better, there are a few key concepts that, if you learn them earlier on, can kind of help you understand how things are supposed to work.
The User Handle
The first thing to take note of is how usernames on Mastodon work. Each user account has something that looks a bit like an email address. This is called a handle, and it’s a unique identifier for what is called an actor, which is an account capable of federation. Alternatively, I’ve also heard people refer to it as a webfinger address, because the Webfinger technology is used to perform the lookup.

My webfinger address, for example, is @deadsuperhero@treehouse.systems. Pretty much any profile on the fediverse follows this format of @user@domain.tld. This is helpful to remember: if you’re not sure what the full URL is to an individual account, you can always fall back to the handle.
The Search Bar
Most federated social networks rely on the search bar to pull in remote stuff. I think the primary reasoning is that, technically, you’re performing a lookup, and that counts as performing a type of search. In Mastodon, the search bar looks like this:
So, as an example, let’s throw my webfinger address in the search, and see what comes up.
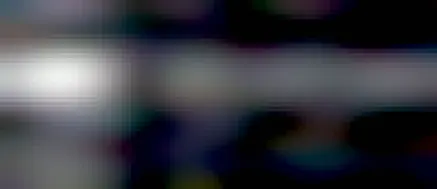
If we click on that result, we can see a full profile, with any posts that our server knows about.
We can also do the same things with posts that our server doesn’t know about, by using the full post URL instead. Here’s an example for this post I made a while ago:
Okay, so we throw in a URL, and out comes a result! This is really handy for situations where you want to interact with something you saw elsewhere, but your server doesn’t have a copy to interact with.
Handy Browser Extensions
At this point, people have started developing browser extensions to work around some painful UX hurdles. The default experience for Mastodon kind of sucks when it comes to remote content, because other sites don’t really have a mechanism to log you in on their end.
As a workaround, there are extensions such as FediAct and Graze available for both Firefox and Chrome-based browsers. These extensions allow you to like, boost, and reply to statuses on other sites without having to navigate back to your Mastodon instance, and allow you to also follow people in the same way.
There’s also a great browser extension called StreetPass, which can figure out various people’s handles based on what websites you visit. A lot of people use their own websites to verify their identities on Mastodon, so StreetPass is able to pick up that data and put it on a list for you when you visit them.
How do I keep track of who is who?
I won’t lie to you: it’s a big network. A lot of people like to try out different instances and even different platforms at the same time. It can get a little difficult to remember which person’s account goes to which thing. There are two tools that can help with that: Notes, and Lists.
Notes
Every profile provides a Notes section. Only you can see the contents, and they’re simply kept by your account for easy reference.
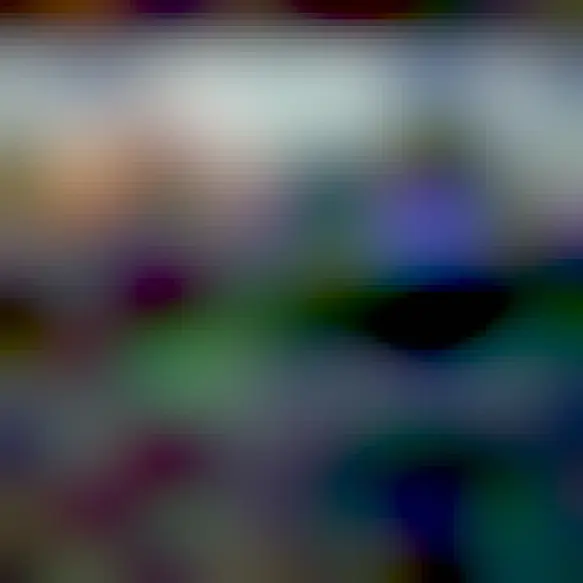
Lists
Lists are a less prominent feature in Mastodon, but I sometimes use them to organize fediverse developers and game designers into their own contact groups.
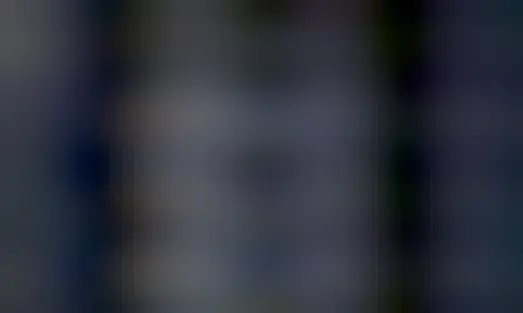
What’s cool about Lists is that you can use them to basically build a special timeline, and specify whether you’re just seeing top-level statuses, responses between members, or just everything posted by people on the list.
These timelines are really handy. They can help you narrow down the stream of posts to focus on what very specific accounts are talking about. For me, keeping track of Fediverse development is a big deal, so I’m happy to have this.
Apps and Frontends
Mastodon has a lot of apps, and I mean A LOT of apps. It’s very reminiscent of the early days of Twitter, where a zillion different kinds of clients existed, and they all geared for providing different experiences. Mastodon offers a pretty easy-to-understand API for client developers, and it’s so popular that a lot of other fediverse platforms like Pleroma have also implemented it, and can use the same apps.
Mobile Apps (Android and iOS)
There are so many great mobile apps for Mastodon. I can’t overstate how much this changed the game for the fediverse, which only had really terrible apps prior to 2016. Being able to interact with the network easily, without friction, on the go, really made the place more accessible at all hours of the day. I’m not going to name too many apps, but I’ll throw out a few great ones.
Tusky (Android, Free)
Tusky is, for all intents and purposes, one of the best clients on Android. It’s held that title for a long time. The UI is clean, the experience is buttery smooth, and it supports all of the features you would expect from the Web version of Mastodon. It’s great on the go, multi-account, and my go-to app after all these years.
Megalodon (Android, Free)
Megalodon is a fork of the official Mastodon app, but it adds in quite a few features that are missing from the official version: support for the Federated Timeline, post scheduling, and hashtag following are just a few of the many improvements this app brings in over its predecessor.
Ice Cubes (iOS, Free)
Ice Cubes is an exciting new app for iOS that offers a high degree of customization, custom colors, timelines, and more.
Ivory (iOS & Mac, Paid Subscription)
After shutting down work on the legendary Tweetbot, the Tapbots company went ahead and developed and incredible new app for Mastodon called Ivory. It really demonstrates their app design expertise.
Toot! (iOS, $3.99)
Toot! is a unique standout from most of the other ones listed. One really positive upside is how the client approaches complex threads with many replies, where each sub-thread is denoted with a different color.
Web Frontends
Because the Mastodon API is open, and free for anyone to implement, there are also a fair share of alternative web frontends that you can use in the browser, if the default one doesn’t suit you.
Elk
Elk is an incredible project to build a more Twitter-like frontend while making accessibility a top concern of the design process. There’s a public demo on elk.zone you can try out with your account.
Semaphore
Semaphore is a continuation of Nolan Lawson’s excellent Pinafore project, and continues to focus on being lightweight, easy to use, and fast.
Cuckoo Plus
Cuckoo Plus is a clone of the Google+ web interface, and does a pretty convincing job. The only downside is that the client does not currently support Circles, which was a big part of the original Google+ experience.
Brutaldon
True to its name, Brutaldon is a client made with brutalist design tendencies. It’s dead simple, uses no javascript, and even works well in text-based web browsers like Lynx, w3m, and elinks.
Dealing with Unwanted Posts, Conflict, and Trolls
You may have heard some people talking about how Mastodon is so much nicer than Twitter. In some ways, that’s absolutely true: there are massive hobbyist communities, people are all too willing to wear their hearts on their sleeves and be authentic, and people are out there sharing and joking and creating things and having a great time together.
But, the fact remains: this is still the Internet, and there are assholes everywhere. Even on this fabulous new network. In fact, I won’t sugar coat it: some spaces on the network are outright hostile, in that they are racist, sexist, homophobic, transphobic, and fascist. Some people are utterly vile, and hang out in spaces that enable them. Others are just petty, and want to stir up drama. Whatever the case may be, here’s a few tips to ensure that none of those people ruin your day.
Filtering Your Feed
One really great quality-of-life feature that newer releases of Mastodon have is the ability to simply filter out stuff you don’t want to see. It doesn’t even necessarily have to be over-the-top, egregious stuff. For example, maybe you’re just tired of seeing posts about Elon Musk in your feed.
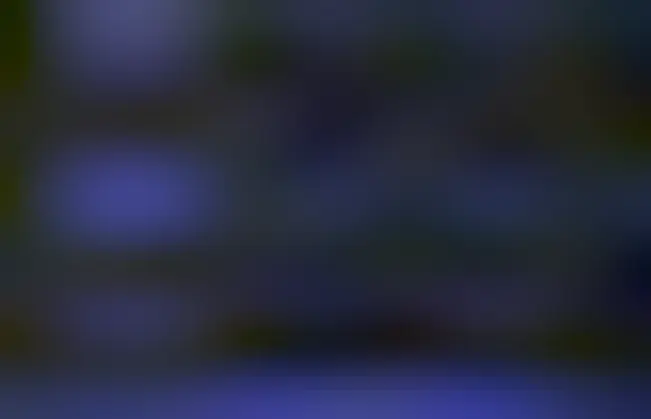
In your Settings, under the Filters category, you can set comprehensive rules on whether or not to hide stuff. You can choose to either cover qualifying posts with a Content Warning, or opt to take that stuff out of your timeline completely. Each filter can have any variety of keywords in it, pertaining to a subject based on keywords in the post body.
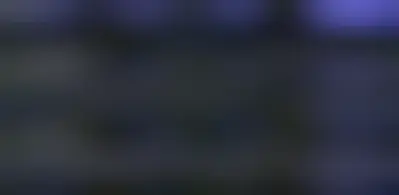
Muting vs Blocking
Occasionally, you’re going to have people in your mentions (or your timeline) that’s just posting in a way that doesn’t suit you. Maybe they’re just being a bit obnoxious, or maybe they’re posting a marathon of text about something you’d rather not see right now. There are two tools for handling this, based on how things escalate: Blocking and Muting.
Muting
Muting can be considered a soft block that you can set a duration on. This person is still technically following you, and can see your posts. The important thing is that you won’t see anything from them for a while. This method is useful when you think somebody needs to cool down, without cutting off the relationship entirely.
Blocking
Blocking is more encompassing, in that a person won’t be able to see or interact with you. You won’t be able to see them, either. It’s basically a way for each of you to pretend that the other person doesn’t exist.
Undoing Blocks and Mutes
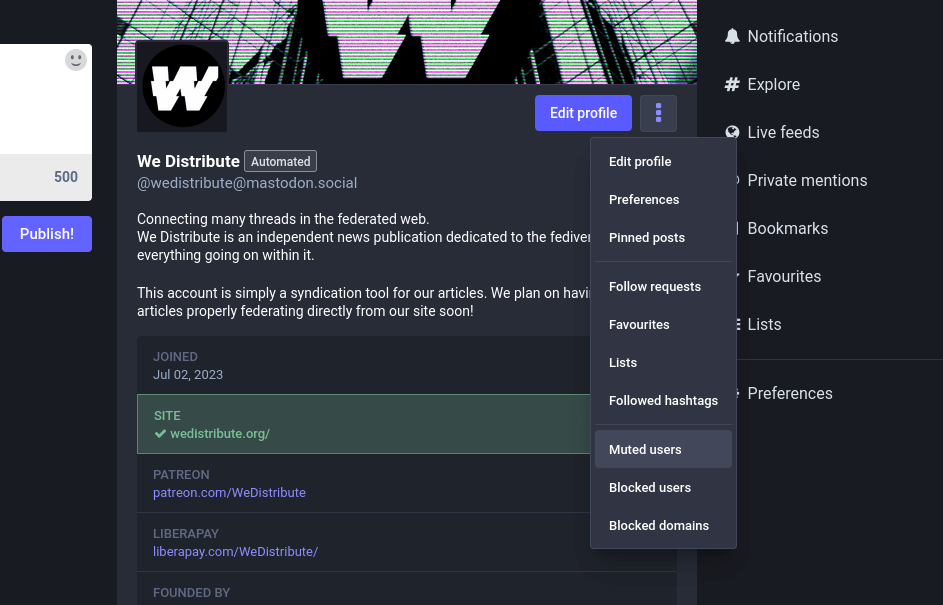
Every now and then, you’ll need to undo a block or a mute. Maybe you clicked the wrong thing, maybe that person made public amends, or maybe that marathon of the show they watch finally ended. The good news is that you can manage these things in your own user menu, on your profile page.
Reporting Bad Actors
Sometimes, an otherwise good instance might suffer from a handful of bullies hanging out on it. This is definitely a possibility when it comes to very large instances, with small moderation teams, that happen to be open for public registration. Their moderation team can’t possibly see everything on their own, but filling out a report can help triage between moderation teams.
Blocking a Domain
Sometimes, the dynamic might be the opposite of the last one: maybe there’s some good people on the instance, but the admins and mods are either too lazy to do anything about bad behavior, or actively encourage it.
If your reports are going ignored by the receiving server, and you don’t want to play whack-a-mole with a bunch of different people over there, your best option may be to simply block the domain.
#Fediblock
Fediblock is an ongoing conversation that exists under the #fediblock tag on any instance. It’s an informal way for people to talk about instances with particularly bad policies, problematic communities, and poor moderation, and serves as an advisory for server admins about what domains and/or accounts they should probably think about blocking. If you see an instance that’s repeatedly ignored your reports or engaged in malicious behavior, making a post with the #fediblock tag is probably a good idea.
Moving to a New Server
At some point, you’ll make the decision to move to a new Mastodon instance. The good news here is that you can hook your new account up to your old one, and run an import process. Your old account will get marked as Archived, and your followers and followers will get carried over to your new account.
The layout is a little confusing, but all you need to do is: set up a new account somewhere, and point your two accounts at each other before initiating a move.
Move from a Different Account
After you’ve signed up to a new instance, go to your Account Settings, and click “Moving from a different account“. You’ll be taken to a screen to set up your account alias. Type in the fediverse handle of your old account, and save it here. Afterwards, switch back to your old account for the next step.
Move to a Different Account
Log back in to your old account, and navigate to the Account Settings on there. This time, we’re going to click “Move to a different account“. Type in your new fediverse handle and password, then click Move Followers.
After you’ve done this, your followers will transfer over to your new Mastodon account, and your old one will be set up as a redirect that points to where you are now.
That about sums it up! We hope you’ve enjoyed this guide and maybe learned a useful thing or two, and that it helped you in trying out Mastodon for the first time!
The Newcomer’s Guide to Mastodon, from a Crusty Old-Timer
Note: this is a comprehensive guide that addresses a lot of different topics. We hope to answer many questions that newcomers have asked before. This guide gets into the meat and potatoes of what allSean Tilley (We Distribute)
Lo, thar be cookies on this site to keep track of your login. By clicking 'okay', you are CONSENTING to this.